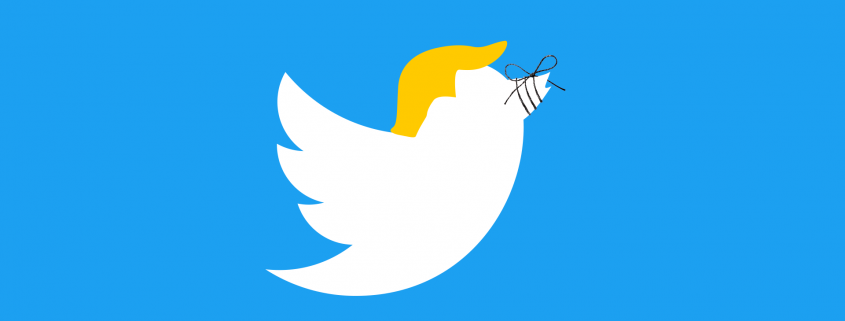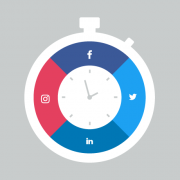Want To Aid Your Visual Tweets? Read This First!
Visual tweets or the tweets with an uploaded image add a visual element to your Twitter feed that kindles mixed feelings amidst the viewers. Well, there are some who genuinely find them annoying and irritating, hence unfollow you, but the major part of the public find them appealing, and hence interact with you more.
Visual tweets are a treat to the viewers’ eyes. Here’s what statistics have to say: Tweets with images are 34% more likely to get retweeted than tweets with no images.
Why do you need to take screenshots for your Visual Tweets?
Research says that the human brain processes visual data 60,000 times faster than plain text. Especially on the web when there are thousands of other plain-texts posts and the attention span is constantly reducing, a picture can transmit your data almost immediately.
So instead of pictures, captures or screenshots explain two concepts in a better manner: illustrate concepts more efficiently, and even offer evidence to claims. That’s not it; there is no better platform than twitter to post them. People don’t want their feeds to be filled up with just hashtags and texts.
Now that we have discussed the importance of screenshots on your tweets, now let’s discuss about how you can take them. Of course, you leverage the basic benefits of the internal features available both on Windows and Mac.
But, it is the 21st century, the era of technology is blooming to its best, so why not make the best use of it? On that note, below, I have rounded up a list of 5 best tools you can use for the same purpose (3 for PCs and 2 for mobile):
1. Capture Explain and Send Screenshots (Chrome)
To begin with, this is a chrome extension. Most of us aren’t big fans of chrome extensions, because of their bulky and cumbersome nature, but this tool doesn’t belong to the same pack.
Contrary to most of the other chrome extensions, this does not run when you don’t want it to and doesn’t require you to restart your device. You can easily capture images, select the required portion of the page, and even edit the extensions.
2. Nimbus (Firefox, Chrome)
You will find many critics out there considering it as the best tool for this purpose, and I am definitely not in the denial team whatsoever. Nimbus is an extension for both Firefox and Chrome.
One of the primary reasons why many people consider this as a better option than other tools is because you get to directly save screenshots in your Google drive, rather than any local file. Again, you can capture the whole web page, browser window, or just a part of it, as per your requirement. Long story short, you get a very user-friendly window or interface to work on your screenshots and edit them.
3. Awesome Screenshots
Have you seen those screenshots of social media handles and networks where certain parts like the names have been blurred to maintain secrecy? If yes, then you are most probably looking at the tool which was used for the same.
This is exactly why it is different (and even better) from the other tools. Some of the other features in the book are annotations that is you can add captions anywhere on the screencaptures to add context. This tool is far more extensive than others because of the list of benefits/features that it has to offer. But yes that also makes it a little complex and difficult to use than others on the list.
4. OneShot
Being a mobile tool, you can use OneShot at ease every day. Its working mechanism involves you to select a portion of the page on your screen. You can further crop it to what is most important. If you want, you can even edit it further, or post it to twitter, with customized captions.
Among the other editing options here’s what you get: select the background color, highlight parts of the screenshot or text where you want your viewers to pay attention and similar others.
5. Twitshot
The name itself suggests that this tool came into making exclusively for Twitter after people realized how useful visual tweets are. Well, one of the reasons why this tool is the most Twitter-friendly on the list. You get to extract images from links and post them on Twitter.
Now, when the visual element is added to your Tweet, it automatically becomes attractive and it is on you whether you cap it, promote it or repost it on Twitter or elsewhere. This is why it serves as a cross-platform tool for most of users.
6. Stillio
Stillio is mainly a SaaS based website archiving tool that works to preserve your digital data. It captures screenshots of a web page or property on the automation level and store them for you to help build informed decisions. That being said, one can also archive the tweets posted on your Twitter profiles. You can even capture and save screenshots of someone else’s Twitter profile. Just enter the profile url to it’s dashboard and set the frequency of your screenshot captures. In this way, you can even have access to someone’s deleted tweets. This is useful when you want to use tweets as a reference for your own.
All these above-mentioned tools require manual effort to keep a record of all your tweets with the used hashtags and captions. If you want to keep a log of automatically generated screenshots: Stillio is your best bet. It not only saves you from the continuous battle of taking screenshots but also ensures that all the captures are generated on the given timeline.